Download Audacity ® | Free Audio Editor for Windows Mac
Table of Contents
Introduction to Audacity
Audacity is the perfect free audio editing software for anyone looking to edit audio or record sound professionally or as a hobby. Whether you’re creating music, podcasts, or working on other audio projects, Audacity offers key features like multi-track editing, noise reduction, and a wide range of effects. It supports popular audio formats such as MP3, WAV, and AIFF, ensuring compatibility across various platforms and devices. Its straightforward interface makes it easy to use, whether you’re a beginner or a seasoned professional, allowing you to quickly start editing audio without any hassle.
Audacity also provides plenty of tutorials and how-to guides to help you master its tools. From learning to edit audio in Audacity to exploring advanced features like batch processing and plugin support, it offers everything you need for a smooth workflow. If you’re looking for the best podcast recording tool or an efficient way to produce high-quality sound, Audacity is your go-to software. It’s completely free to download, so you can start your audio editing and recording projects right away.
What is Audacity?
Audacity is a free and easy-to-use software that lets you record, edit, and enhance audio files. Whether you’re creating a podcast, editing music, or just cleaning up a voice recording, Audacity has all the tools you need. It works on Windows, Mac, and Linux, Check your system requirements making it a great choice for anyone looking for free audio editing software. With features like multi-track editing, noise removal, and support for popular file formats like MP3 and WAV, Audacity is one of the most widely used programs for audio projects. If you’re searching for how to edit audio for free or the best free audio software, Audacity is a top pick for both beginners and professionals.Check your System Requirements
Audacity is not just for editing—it’s also a great learning tool. There are tons of Audacity tutorials and guides to help you get started, whether you’re a beginner trying to learn the basics or someone looking to use advanced features like audio effects and plugins. If you ever wondered, what is Audacity used for? the answer is it’s used for everything from podcast editing to music production. Whether you’re looking to download Audacity or learn how to use it for your next audio project, this software makes it easy to get started and create professional-quality audio.
Who Developed Audacity?
Audacity was created by Dominic Mazzoni and Roger Dannenberg, two engineers who wanted to provide everyone with a free and easy-to-use audio editing tool. They first released Audacity in 2000, and since then, it has become one of the most popular programs for editing audio. Today, millions of people use Audacity around the world because it’s both powerful and free. If you’re wondering who made Audacity or how it started, the software was built to give users a reliable and simple way to edit audio, whether for podcasts, music, or other projects.
Audacity is special because it’s open-source, which means anyone can contribute to improving it. Over the years, developers and users have worked together to add new features, fix bugs, and keep it updated.
Is Audacity Free to Use?
Yes, Audacity is 100% free. It’s one of the most popular free audio editing software tools, used by millions worldwide. As an open-source program, it’s free to download and use on Windows, macOS, and Linux without any hidden fees or subscriptions. Whether you need to edit audio, record podcasts, or enhance music, Audacity provides a powerful set of tools for all your audio projects.Audacity Licensing and Terms of Use
Audacity’s open-source nature ensures regular updates and improvements from a dedicated community of developers. Users looking for free podcast recording software or a reliable tool for multi-track editing and noise reduction will find that Audacity offers professional features at no cost. If you’re wondering is Audacity free, the answer is yes, making it the go-to choice for both beginners and experienced users who need quality audio editing software without the price tag.
Audacity Features and Functionalities
Audacity is packed with features that make it one of the most popular choices for free audio editing software. Whether you’re recording audio, editing music, or enhancing podcasts, Audacity provides a comprehensive set of tools. Here’s what it offers:
- Multi-Track Editing: Work on multiple audio layers simultaneously, adjust volume, and mix tracks seamlessly.
- Noise Reduction: Remove background noise to improve audio clarity.
- Support for Multiple File Formats: Easily import, edit, and export files in MP3, WAV, AIFF, and more.
- Basic Editing Tools: Cut, copy, paste, and trim audio files with ease.
- Real-Time Audio Effects: Apply effects like reverb, echo, and distortion while editing.
- Spectrogram Analysis: Visualize audio frequencies to fine-tune your sound.
- Plugin Support: Extend functionality with third-party plugins for more complex audio tasks.
- Batch Processing: Process multiple audio files at once, saving time on large projects.
- Pitch Correction: Fine-tune vocals with easy pitch correction tools.
Audacity’s combination of basic editing and advanced features makes it perfect for both beginners and professionals. Whether you’re searching for how to edit audio for free or looking to use advanced tools, Audacity offers everything you need to create high-quality audio projects.
What Are the Key Features of Audacity?
Audacity is packed with key features that make it one of the most popular free audio editing software options available today. One of its standout features is multi-track editing, allowing users to work on multiple audio layers simultaneously, making it ideal for projects like podcasts, music production, and voiceovers. It also offers noise reduction, which helps remove unwanted background noise from recordings, enhancing sound clarity. Audacity supports a wide range of audio formats, including MP3, WAV, and AIFF, ensuring users can easily import and export audio files. For those searching for the best free tools for audio editing or how to edit podcasts for free, Audacity is a top choice for its ease of use and rich feature set.Top 10 Audio Effects You Can Use in Audacity
Essential tools, Audacity includes advanced features like real-time audio effect previews, allowing users to hear changes before applying them. The software also supports spectrogram visualization, which helps with detailed analysis of sound frequencies. Furthermore, users can expand Audacity’s functionality by adding external plugins, enabling features like pitch correction and batch processing. Whether you’re looking to edit multiple files at once or perform precise audio enhancements, Audacity offers a comprehensive solution.
How to Use Multitrack Editing in Audacity
Multitrack editing in Audacity enables you to work on multiple audio tracks at once, perfect for mixing music, editing podcasts, or adding background audio. Here’s how to get started:
- Import Audio Files: Open Audacity and import the audio files you want to edit. Each file will appear on a separate track.
- Adjust Each Track: You can independently adjust volume, trim sections, or apply effects to each track, giving you full control over the editing process.
- Use the Time Shift Tool: Align different audio tracks by using the time shift tool to move tracks until they sync perfectly.
- Add Fade Effects: Create smooth transitions between tracks by adding fade-in and fade-out effects.
- Mix Multiple Tracks: Combine audio tracks, such as voice recording and background music, for a professional sound. Guide to Multitrack Recording Techniques In Audacity
This feature is ideal for users looking to edit multiple audio files or mix tracks. With Audacity’s multitrack editing, you have everything you need to create high-quality audio easily and efficiently.
How to Reduce Noise in Audacity
Reducing background noise in Audacity is crucial for enhancing the quality of your recordings, whether you’re working on podcasts, music production, or voiceovers. Follow these steps to remove unwanted sounds:
- Select a Noise Sample: Identify a portion of the audio that contains only the background noise, like a few seconds of static or hum.
- Get Noise Profile: Go to the Effects menu, select Noise Reduction, and click Get Noise Profile to let Audacity capture the noise you want to eliminate.
- Apply Noise Reduction: Highlight the entire audio track or the specific part you want to clean up and apply the Noise Reduction effect again.
- Adjust the Settings: Fine-tune the Noise Reduction, Sensitivity, and Frequency Smoothing sliders to achieve the best balance between noise removal and maintaining natural sound quality.
This tool is perfect for users looking for how to remove background noise in Audacity or searching for the best noise reduction techniques to clean up audio. By adjusting the settings, you can efficiently remove static and other unwanted sounds, resulting in clear, professional-quality recordings.
How to Use Effects and Filters in Audacity
Audacity offers a wide range of audio effects and filters that help you enhance your recordings and achieve professional-quality sound. To apply an effect, simply select the portion of the audio you want to edit, go to the Effects menu, and choose from options like Amplify, Reverb, Equalization, and more. Whether you’re looking to boost the volume, add depth to your sound, or tweak the bass and treble, Audacity’s effects give you complete control over your audio. This is especially useful for those searching for how to use audio effects in Audacity or the best filters for podcast editing. With just a few clicks, you can transform raw recordings into polished audio tracks.
Built-in effects, Audacity supports external plugins such as VST, LADSPA, and Nyquist, allowing users to expand the range of available tools. You can also preview changes in real time, which helps fine-tune settings before applying them. Popular effects like Noise Reduction, Fade In/Out, and Compressor help clean up audio and smooth transitions between tracks. Whether you’re editing music, voiceovers, or podcasts, using effects and filters can significantly improve your sound quality. For users wondering how to edit audio in Audacity with effects or searching for the best free audio filters, Audacity offers everything you need to enhance your projects while fulfilling both informational and transactional search intents.
How to Import and Export Files in Audacity
Importing and exporting files in Audacity is a straightforward process that allows users to work with various audio formats, making it a versatile tool for all types of audio projects. To import audio, simply go to the File menu and select Import > Audio, then choose the file from your device. Audacity supports a wide range of formats, including MP3, WAV, and AIFF, which makes it convenient for users looking for how to import audio files in Audacity or the best audio formats for editing. Once your file is imported, you can begin editing right away, using the platform’s powerful tools and effects. Whether you’re working on podcasts, music, or voiceovers, importing files is quick and efficient.
When you’re finished editing, exporting your project is just as simple. Go to the File menu and select Export, then choose your preferred format, such as MP3, WAV, or OGG. Audacity also allows you to adjust the bitrate and other settings to ensure the best sound quality for your project. For users searching for how to export MP3 in Audacity or the best audio export settings, Audacity makes it easy to save your work in the format that best suits your needs.
Audacity Tutorials for Beginners
If you’re new to audio editing, Audacity tutorials for beginners can help you learn the basics quickly and easily. These tutorials walk you through simple tasks like importing and editing audio, cutting or trimming tracks, and adding background music. You’ll also learn how to use features like noise reduction and audio effects to improve your recordings. With clear, step-by-step guides, beginners can find everything they need to start using Audacity for podcast editing, music production, or even voiceovers. If you’re looking for easy Audacity tutorials or want to know how to edit audio for free, these resources are a great place to start.
There are also plenty of video tutorials available that show you exactly how to use Audacity, making it even easier to follow along. Whether you’re looking for basic Audacity tips or how to edit audio step-by-step, these beginner-friendly tutorials cover all the essentials. You’ll learn how to work with multiple tracks, apply effects and filters, and improve your sound quality in no time. For anyone wanting to download Audacity and start learning, these tutorials provide all the information you need to get started and improve your audio editing skills.
How to Download and Install Audacity
It is straightforward and quick to Download and Install Audacity. As for Windows and Mac users, the following technique can be used. First, please go to the official site of Audacity download center and download the latest version of your operating system that is necessary. If you want to get the exe file for windows users click on ‘Audacity for Windows” link. Then navigate to the following weblink then after downloading the file run the Cubase installation wizard. If you are a Mac OS user, you need to support this link “Audacity for macOS” then grab the .dmg file most likely the program to be installed to the application folder. This Audacity installation guide does the essential setup irrespective of the platform being used. Installation Guide From Official Audacity Site We should be able to provide this software free of charge and free from restrictions.
Installing from the Microsoft Store
Install Audacity from the Microsoft Store. FOR WINDOWS ALL VERSION 8/9/10/11
- Go to the Microsoft Store website.
- Search for Audacity.
- Once you have found Audacity, click the Get in Store app button.
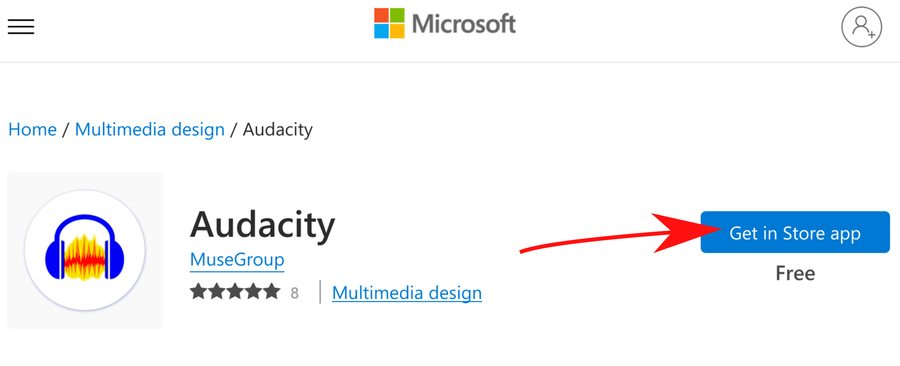
- The Microsoft Store app will open. To install Audacity, click the Install button.

- Next, the Windows installer will ask you to change your system. Click the Yes button.
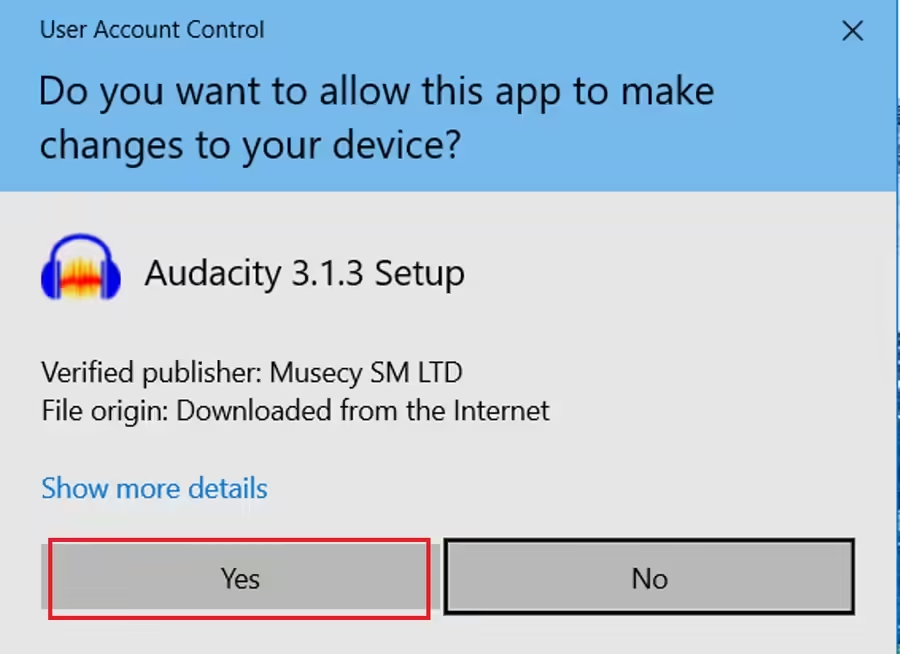
Audacity has been installed and you can open it from the Start menu.
Installing Audacity from the Internet
- Go to Audacity’s download page at https://www.audacityteam.org/, then click the site’s blue download button.
- Once the site has responded, you can click Run or Save.
- If you click the Save button, go to your Downloads folder (usually C:\users\your name\Downloads), locate the Audacity installer, and double-click it.
- If you are using Windows 11, you may be warned that Audacity has not been verified by Microsoft. You should click Install anyway.

Windows 11 warning when running the Audacity installer
- If you click the Run button, Windows will automatically start the installation process.
- When the Window installer asks you to make changes to the system, click Yes.
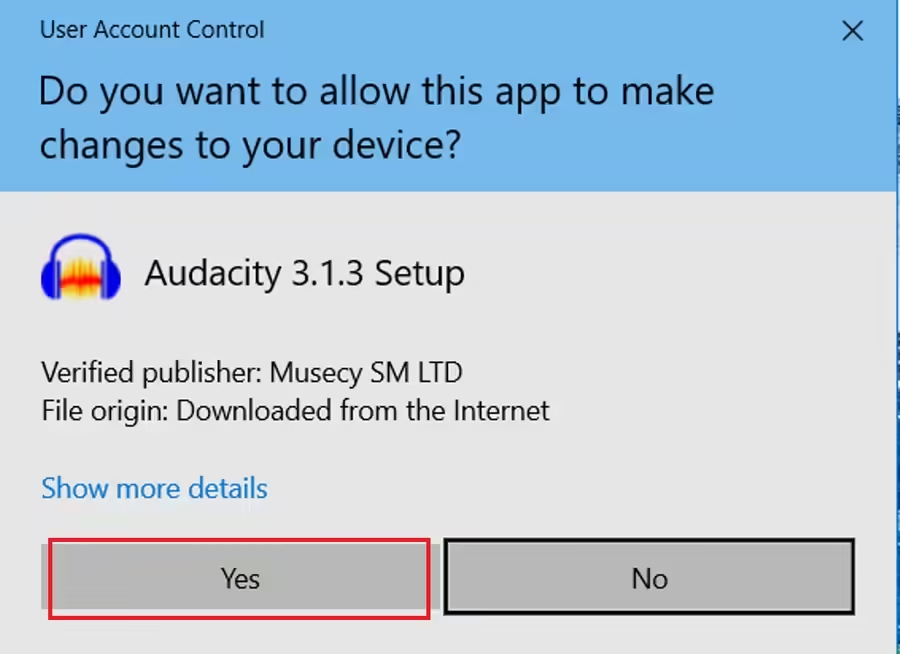
- Select the language that will be used during installation and click OK.

Select the language to use during the installation
- Once Audacity’s Welcome page appears, click the Next button.

Welcome page – Click Next
- Next, the Information page will describe Audacity’s license. This software is published under a version of the GNU General Public License (GPL). Click Next to proceed.

Information page – Links to learn more about Audacity and its license
- The Select Destination Location page will allow you to decide whether you will install Audacity in the recommended destination or choose your own location with the Browse… button. Click Next to continue.

Select the folder to install Audacity
- The Select Additional Tasks page lets you install a shortcut to Audacity on your Desktop. If you have installed Audacity previously, you will have the option to Reset Preferences.

Select if you want to create a shortcut to open Audacity
- Verify the choices you have made in the Audacity installer and click Install.

Verify your choices and click Install
- It may take some time to complete the setup process.

Wait until the setup process completes
- When the Completing the Audacity Setup Wizard window appears, click Finish to close the installer. If you wish, select the Launch Audacity checkbox before proceeding.

Before those without IT expertise start wondering how to install Audacity, the explanation will be adjusted to fit basic and expert needs. This guide is applicable to both Windows and Mac users who need to install Audacity. Also, please check that your system meets the compatibility requirements of the software which is listed on the download page. Jus t like the previous example, all it takes is a few mouse clicks, and you are through with the installation of the program. Indeed many other features make Audacity one of the most popular applications of its kind available free on the internet. Enjoy editing!
DOWNLOAD FOR MAC
- Go to the download page: https://www.audacityteam.org/ and click the blue download button.
- If your system prompts you, click Save.
- The Audacity website will save the Audacity DMG file in your Downloads folder. Next, double-click the DMG file to start the install process.
- Once the Audacity application icon appears, drag it into the Applications folder (see below). You will need administrator privileges to accomplish this task. Do not launch Audacity from the DMG folder.
- You may choose to move the Audacity application to any other location.
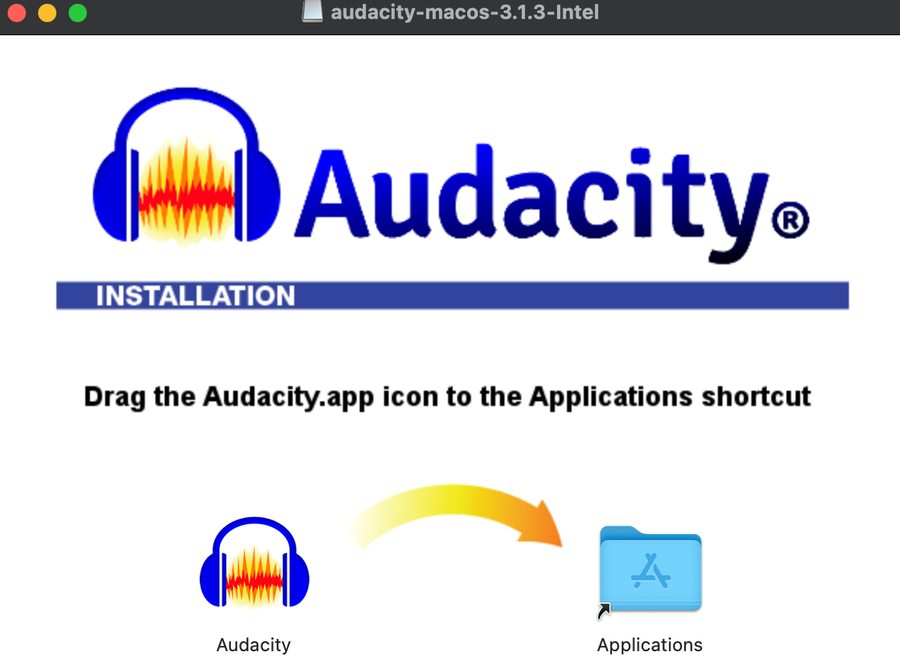
- Launch Audacity.app from the Applications folder or from your chosen location.
- After Audacity has appeared on your screen, press OK to start editing! If you do not wish to see the Welcome window again, you may check the “Don’t show this again at start up” prompt.
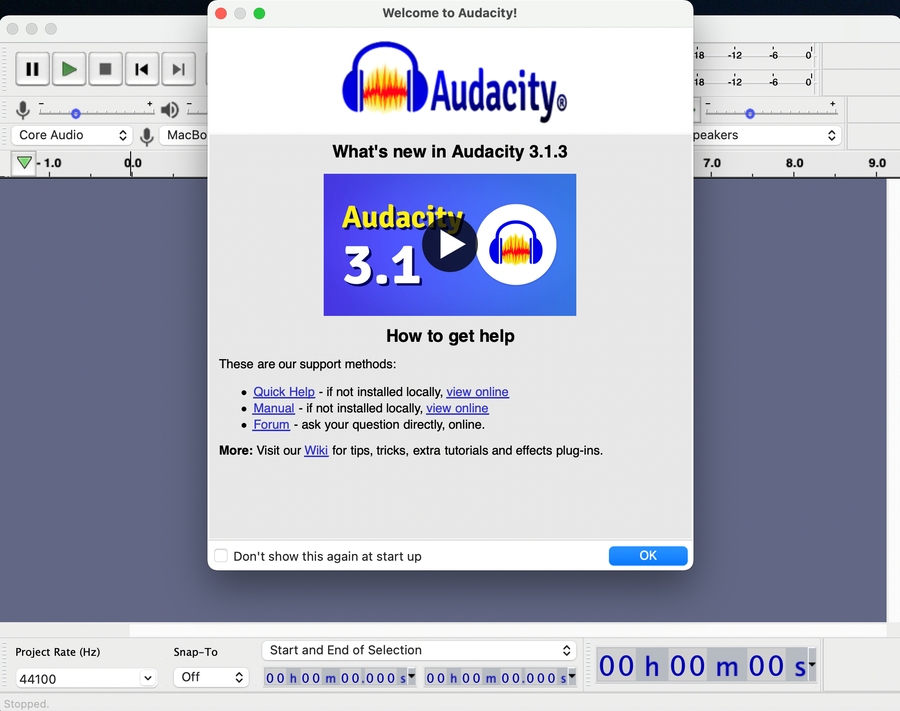
How to Record Audio in Audacity
Recording audio in Audacity is a straightforward process, ideal for beginners and professionals alike. To start, open Audacity and ensure your microphone is connected. Then, in the toolbar, select your input device from the dropdown menu, ensuring it’s set to your preferred microphone. Once you’re ready, click the red “Record” button to begin capturing audio. After finishing, click the “Stop” button to end the recording. Audacity will immediately display your recorded waveform, allowing you to edit or enhance your audio. If you’re unsure how to record audio with Audacity, this guide covers all the essential steps for a smooth recording experience.
To refine your recording, use Audacity’s various built-in tools, such as noise reduction and amplification. Whether you need to record audio in Audacity for a podcast, tutorial, or music project, the platform’s user-friendly interface makes it easy. Once you’ve finished recording, you can export the audio in multiple formats, including MP3 and WAV, ensuring compatibility with various devices and platforms. Whether you’re looking for how to record in Audacity or seeking professional-quality audio, Audacity provides all the tools you need for high-quality results.
How to Edit Audio in Audacity
Editing audio in Audacity is simple and powerful, making it a go-to tool for both beginners and professionals. To start editing audio in Audacity, import your file by clicking “File” > “Import” > “Audio.” Once your audio track is loaded, you can trim, cut, or delete unwanted sections by highlighting the part of the waveform and using the cut or delete buttons in the toolbar. For basic adjustments like changing volume, use the Amplify tool, or apply Fade In/Fade Out effects for smoother transitions. Learning the basics of audio editing in Audacity can help you quickly refine your recordings to meet your exact needs.
Audacity also offers more advanced tools like noise reduction and equalization, allowing you to clean up background noise and enhance audio clarity. After making your edits, preview your changes using the play button and make adjustments as needed before exporting your final file in formats such as MP3 or WAV. Whether you’re working on a podcast, music, or voiceover, mastering basic audio editing in Audacity ensures professional-quality results. This guide helps you get started on your audio editing journey, providing the essential steps to achieve polished sound.
How to Cut, Copy, and Paste in Audacity
Using Audacity editing tools like cut, copy, and paste is essential for crafting precise and professional audio tracks. To start cutting audio in Audacity, simply highlight the section of your audio that you want to remove by clicking and dragging over the waveform. Then, click the “Cut” button (scissors icon) or press “Ctrl + X” (Windows) or “Cmd + X” (Mac). This removes the selected portion, allowing you to clean up mistakes or unwanted noise quickly. The copy function works similarly—highlight the part you wish to duplicate and press “Ctrl + C” or “Cmd + C” to copy it. You can then paste the copied section anywhere in the track by clicking where you want it and pressing “Ctrl + V” or “Cmd + V.”
Audacity editing tools make it easy to rearrange and fine-tune your audio. For instance, if you’re editing a podcast or music track, you can cut out pauses or errors, and then paste sections to create a smooth flow. Cutting audio in Audacity is a straightforward process, helping you to remove background noise or trim down long recordings. Whether you’re a beginner or an experienced audio editor, mastering these simple tools allows you to create professional-grade audio with ease.
How to Export Your First Audio Project in Audacity
Exporting your first audio project in Audacity is a simple yet crucial step in finalizing your work. Once you’ve completed editing, go to the “File” menu and select “Export.” From here, you can choose from various formats like MP3, WAV, or OGG. If you’re unsure of which format to use, MP3 is great for smaller file sizes, while WAV offers higher quality. After selecting your format, you’ll be prompted to name your file and choose a destination on your computer. This guide ensures you can easily export audio in Audacity, whether for podcasts, music, or any other project.
To save the audio file in Audacity correctly, ensure you’ve made all necessary edits before exporting. You can also customize metadata tags, such as artist name, album, and track title, which is especially useful for organizing large audio libraries. Once everything is set, click “Save” to complete the process. Exporting in the right format ensures compatibility with various platforms and devices. Mastering how to export audio in Audacity not only helps preserve the quality of your work but also ensures easy sharing across different mediums.
Advanced Audacity Techniques
For users looking to elevate their audio editing skills, mastering advanced Audacity techniques is key to producing professional-quality sound. One such technique is applying effects like Noise Reduction and Equalization. To reduce background noise, simply highlight a section of silence, go to “Effect” > “Noise Reduction,” and follow the prompts to remove unwanted noise from the entire track. Additionally, the Equalization tool allows you to adjust frequency levels, which is especially useful for improving vocal clarity or enhancing the bass in music tracks. These advanced Audacity techniques can transform a basic recording into a polished, professional audio file.
Another powerful feature in Audacity is multi-track editing, which allows you to layer different audio tracks for podcasts, music, or complex sound designs. You can import multiple files and align them by using the Time Shift Tool, making it easy to sync audio precisely. Crossfading between tracks is another useful technique that can create smooth transitions. You can achieve this by selecting the overlapping areas of two tracks and applying the “Fade In” and “Fade Out” effects. By mastering these advanced Audacity techniques, you can take full advantage of Audacity’s capabilities and produce high-quality audio projects that stand out.
How to Use Macros and Batch Processing in Audacity
Using Audacity macros and batch processing can save significant time, especially when working with multiple audio files. To get started, open the “Tools” menu and select “Macros.” Here, you can create a series of actions—such as trimming silence, applying noise reduction, or exporting to a specific format—that can be saved and reused. This Audacity macros tutorial helps you automate repetitive tasks, improving efficiency for projects like podcasts or music production. After setting up your macro, you can apply it to any audio file with just a few clicks, streamlining your workflow.
Audacity batch processing allows you to apply macros to multiple files simultaneously, saving you from manually editing each one. To use this feature, navigate to “File” > “Apply Macros to Files,” then select the folder containing your audio files. Audacity will automatically apply your macro to all files in the folder, making it ideal for batch exporting or applying uniform edits. Whether you’re managing a large archive of recordings or need consistent edits across several tracks, mastering Audacity batch processing ensures a faster and more efficient workflow, helping you manage time more effectively in your audio projects.
How to Install and Use VST Plugins in Audacity
To install and use VST plugins in Audacity, follow these simple steps. First, download the desired VST plugins from a trusted source and ensure that they are compatible with Audacity. Once downloaded, move the plugin files (usually in .dll format) to the Audacity “Plug-ins” folder, which is typically located in the program’s installation directory. Next, open Audacity, navigate to “Effects” in the menu bar, and select “Add/Remove Plugins.” From there, click on the “Enable” button next to the newly added VST plugin to activate it. After enabling, the plugin will appear in your “Effects” list, ready to use. This process will help you add plugins in Audacity for more advanced audio editing features.
When using Audacity VST plugins, it’s essential to understand how they enhance your audio projects. VST plugins offer a variety of effects and tools, such as reverb, equalization, and compression, which are not natively available in Audacity. By adding VST plugins, users can elevate the quality of their audio work significantly. Once installed, simply apply the plugin by selecting it from the “Effects” menu and adjusting the settings to your preference. Whether you’re editing podcasts, music tracks, or sound effects, Audacity VST plugins provide professional-level control over your audio editing process, making Audacity even more powerful and versatile.
How to Time-Shift Audio in Audacity
The Audacity Time Shift Tool is a powerful feature that allows you to precisely adjust the position of your audio clips on the timeline. To use it, simply select the Time Shift Tool from the toolbar (it looks like a double-headed arrow) or press “F5” on your keyboard. Once selected, you can click and drag the audio waveform to move it forward or backwards in time. This is especially useful when you want to sync multiple tracks, align vocals with music, or adjust the timing of dialogue in a podcast. Mastering how to move audio tracks in Audacity with this tool ensures that your projects have the perfect timing and flow.
In addition to syncing audio tracks, the Audacity Time Shift Tool can be used to create seamless transitions between different sections of audio. For example, if you’re working with layered sound effects or background music, you can easily shift these elements to blend them smoothly with other parts of your project. By learning to move audio tracks in Audacity, you gain greater control over the structure and pacing of your audio, making it easier to achieve a polished, professional result. Whether you’re editing podcasts, music, or complex audio projects, the Time Shift Tool is essential for precise adjustments.
How to Use Audacity for Podcast Editing
Audacity podcast editing is an excellent way to create professional-sounding podcasts without the need for expensive software. To get started, import your podcast recording into Audacity by selecting “File” > “Import” > “Audio.” Once the file is loaded, you can use Audacity’s powerful editing tools to clean up the audio. Begin by trimming any unwanted parts, such as long pauses or background noise, using the cut tool. Applying effects like Noise Reduction can help minimize background noise, while Amplify can enhance quieter sections of your podcast. This podcasting with Audacity tutorial ensures your podcast has clear, high-quality audio that engages listeners.
Another key feature of Audacity podcast editing is multi-track support, which allows you to work with multiple audio tracks at once. You can add background music, sound effects, or separate dialogue tracks and use the Time Shift Tool to sync everything perfectly. You can also apply fades or adjust volume levels between segments for smoother transitions. Once you’ve made your edits, export the podcast in your preferred format, such as MP3, which is widely used in podcasting platforms. This podcasting with Audacity tutorial helps you create polished episodes that stand out in the competitive podcasting space.
How to Clean and Restore Audio with Audacity
Audacity audio restoration tools make it easy to clean up and enhance audio recordings that suffer from noise, distortion, or other unwanted sounds. To begin cleaning up audio files in Audacity, start by selecting a portion of your recording that contains only background noise, then go to “Effect” > “Noise Reduction.” From there, Audacity will analyze the noise profile, allowing you to apply noise reduction to the entire audio file, effectively removing hums, static, or environmental sounds. Additionally, you can use the Equalization tool to fine-tune frequencies, enhancing clarity and removing any muddiness in the sound.
For more advanced Audacity audio restoration, tools like the Click Removal and Repair function can help eliminate clicks, pops, or glitches commonly found in older recordings. Simply highlight the affected area and choose “Effect” > “Click Removal” to clean up the audio. You can also use the “Compressor” effect to balance the audio levels, ensuring that quieter sections are boosted while louder sections are toned down, resulting in a more polished and consistent sound. These steps for cleaning up audio files in Audacity ensure your recordings are crisp, clear, and professional, whether you’re working on podcasts, music, or archival recordings.
Troubleshooting and Common Issues in Audacity
When working with Audacity, users may encounter common issues that can disrupt the editing process. One frequent problem is distorted or unclear audio during playback. This issue can often be resolved by checking the audio device settings. Go to “Edit” > “Preferences” > “Devices” and ensure the correct microphone and playback devices are selected. Another typical problem is latency, where the recorded audio doesn’t align with the playback. Adjusting the latency settings under “Edit” > “Preferences” > “Recording” can help fix timing discrepancies. Understanding these Audacity troubleshooting steps can significantly improve your experience and prevent frustrating setbacks. complete-guide-to-setting-up-audio-devices-in-audacity-tips-tricks/
Another common issue users face is Audacity crashing or freezing, which can be caused by an overload of effects or large file sizes. To troubleshoot, try saving your project frequently and avoid applying multiple effects at once. If Audacity continues to freeze, uninstalling and reinstalling the program may help. Additionally, problems with exporting audio in Audacity can arise if the proper format or codec is not selected. Make sure you’re choosing the correct export format, such as MP3 or WAV, based on your project’s requirements. These Audacity troubleshooting tips ensure smoother editing sessions, helping you overcome technical glitches efficiently.
How to Fix Audacity Crashing Issues
If you’re experiencing Audacity crashes, there are several steps you can take to troubleshoot and resolve the issue. One common reason Audacity keeps crashing is due to overloading the system with large audio files or applying multiple effects at once. To fix this, try splitting your project into smaller sections or reduce the number of effects applied simultaneously. You can also go to “Edit” > “Preferences” > “Quality” and lower the sample rate to reduce the processing load. Keeping your Audacity software up to date by installing the latest version also ensures that you’re using the most stable version with bug fixes and performance improvements.
Another reason Audacity crashes might be due to incompatible plugins or outdated audio drivers. If you’ve recently installed new plugins, try disabling or removing them to see if the issue persists. Updating your computer’s audio drivers can also resolve crashes related to hardware compatibility. If Audacity keeps crashing during export, ensure you’re exporting in a compatible format like MP3 or WAV, and check your available disk space. Following these steps will help you prevent future crashes and ensure a smoother audio editing experience in Audacity.
How to Solve Latency Problems in Audacity
Audacity latency issues can be frustrating, especially when recording audio that doesn’t align with playback. Latency refers to the delay between when a sound is played or spoken and when it’s recorded or heard during playback. To fix delay in Audacity recordings, you can start by adjusting the latency settings. Go to “Edit” > “Preferences” > “Recording” and locate the “Latency Compensation” option. Begin by testing small adjustments, typically in milliseconds, to find the ideal balance where your recorded audio lines up perfectly with your playback. Proper calibration can help you eliminate this delay for smoother recordings.
Another common cause of Audacity latency issues is using external audio interfaces or USB microphones, which sometimes introduce a delay. In this case, you can minimize the delay by reducing the buffer size under “Preferences” > “Devices” and lowering the “Buffer Length” slider. This forces Audacity to process the audio more quickly, reducing latency. Additionally, ensure your sound drivers are up to date, as outdated drivers can contribute to timing problems. By following these steps, you can effectively fix delay in Audacity recordings, ensuring your audio is perfectly synced and ready for editing.
How to Fix Plugin Issues in Audacity
If you’re encountering Audacity plugin compatibility problems, especially with VST plugins, there are several ways to resolve the issue. First, ensure that you’re using the latest version of Audacity, as updates often improve plugin support and resolve bugs. To install new plugins, go to “Effect” > “Add/Remove Plug-ins,” and enable any newly installed plugins from there. If a plugin fails to load or crashes Audacity, it may be due to Audacity VST issues. Try reinstalling the plugin, ensuring it’s compatible with your version of Audacity, and that it’s in the correct format (32-bit or 64-bit).
In some cases, Audacity plugin compatibility problems can arise because of outdated or corrupt plugin files. Removing and reinstalling problematic plugins may solve this. If Audacity crashes when opening certain VST plugins, you can try running the software in “safe mode” or disable problematic effects temporarily. You can also adjust VST settings by going to “Edit” > “Preferences” > “Effects” and checking the box to “Rescan VST effects next time Audacity is launched.” By following these steps, you can troubleshoot and resolve common Audacity VST issues to get your plugins working smoothly again.
Why is My Audio Not Recording in Audacity?
If you’re facing the issue of Audacity not recording, there are a few common causes and solutions to consider. First, check that your microphone is properly connected to your computer and selected as the input device in Audacity. Go to “Edit” > “Preferences” > “Devices” and make sure the correct microphone is selected under the “Recording” section. If you’re still experiencing Audacity no sound input, it’s possible the microphone is muted or disabled in your system settings. On Windows, right-click the sound icon in the taskbar, select “Recording Devices,” and ensure your microphone is enabled and set as the default device.
Another reason for Audacity not recording could be related to incorrect permissions. If you’re using a Mac, ensure that Audacity has permission to access your microphone by going to “System Preferences” > “Security & Privacy” > “Microphone” and checking that Audacity is listed and enabled. Additionally, outdated or incompatible audio drivers can cause Audacity no sound input problems. Updating your audio drivers or reinstalling Audacity may help resolve these issues. By following these steps, you can troubleshoot and fix the problem, allowing you to start recording audio without further interruptions.
Audacity for Specific Use Cases
Audacity is a versatile tool that caters to a wide range of specific use cases, from podcast production to music editing and voiceover recordings. For podcasters, Audacity provides easy-to-use features like multi-track recording, allowing you to manage separate tracks for dialogue, music, and sound effects. You can also clean up audio by applying noise reduction and trimming silent parts, ensuring a professional-quality podcast. Additionally, Audacity supports exporting files in formats like MP3 and WAV, making it simple to publish your podcast to various platforms.
For musicians, Audacity offers powerful features for recording and editing songs. You can layer multiple tracks, add effects like reverb or compression, and use tools like equalization to fine-tune your sound. Musicians also benefit from Audacity’s ability to handle live recordings, making it ideal for capturing practice sessions or live performances. For voiceover artists, Audacity’s noise reduction, amplification, and ability to export in high-quality formats ensure that vocal clarity and sound quality remain top-notch. Whether you’re working on podcasts, music, or voiceovers, Audacity is designed to meet your specific needs efficiently.
How to Use Audacity for Music Production
Music production in Audacity offers a powerful yet user-friendly platform for recording, mixing, and editing music tracks. To begin, simply import or record your audio by going to “File” > “Import” > “Audio” or by pressing the red “Record” button to capture live instruments or vocals. Music editing in Audacity is made easy with tools like cut, copy, and paste, allowing you to rearrange parts of your track. You can also add effects such as reverb, equalization, and compression to enhance the sound quality. Whether you’re layering multiple instruments or refining a single vocal track, Audacity provides the essential tools to craft professional-quality music.
In addition to its basic editing features, music production in Audacity supports multi-track recording, which is perfect for musicians looking to record different instruments on separate tracks and then mix them together. You can also use the Time Shift Tool to align these tracks perfectly. For those looking to add a polished finish to their tracks, Audacity offers mastering tools like amplification and normalization, ensuring consistent volume levels throughout the song. Music editing in Audacity is flexible enough for both beginners and experienced producers, providing a comprehensive solution for creating and refining music projects.
How to Edit Voiceovers in Audacity for Video
Voiceover editing in Audacity is a crucial step in producing high-quality audio for video projects. To begin, import your voiceover recording into Audacity by selecting “File” > “Import” > “Audio.” Once your voiceover track is loaded, you can start cleaning up the audio by using the Noise Reduction tool to remove background noise. Next, use the Amplify or Normalize effects to adjust volume levels, ensuring that the voiceover is clear and consistent throughout. Trimming silent or unnecessary parts and applying the Fade In/Fade Out effects will help smooth transitions, making your voiceover more polished and professional. Voiceover editing in Audacity is designed to provide clean, clear audio that enhances any video project.
When using Audacity for video editing, you can sync your edited voiceover with the visual elements of your video. After completing the audio adjustments, export your voiceover in a compatible format, such as WAV or MP3. These formats are widely supported by most video editing software, allowing for seamless integration. Additionally, applying effects like equalization can enhance vocal clarity, making the voiceover stand out over background music or other audio elements. Whether you’re working on a YouTube video, tutorial, or corporate video, mastering voiceover editing in Audacity ensures that your audio is professional, enhancing the overall quality of your video production.
How to Use Audacity for Audiobook Production
Audacity audiobook editing provides authors and narrators with powerful tools to produce professional-quality audiobooks. To start, record or import your audiobook audio files into Audacity by going to “File” > “Import” > “Audio.” After your recording is loaded, you can begin by removing any background noise using the Noise Reduction effect, ensuring a clean listening experience. Next, use tools like Amplify or Normalize to maintain consistent audio levels throughout the chapters. Trimming long pauses and cutting out errors is easy with the cut tool, allowing you to perfect your narration. Editing audiobooks with Audacity helps ensure the pacing and clarity of your voice are top-notch.
For more advanced Audacity audiobook editing, you can apply equalization to enhance vocal quality, making your narration sound more professional and engaging. Audacity also supports multi-track editing, which allows you to add background music or sound effects to certain parts of your audiobook, giving it a richer production value. Once you’re satisfied with your edits, export the audiobook in a high-quality format such as WAV or MP3, which are compatible with audiobook platforms like Audible. Editing audiobooks with Audacity not only improves the sound quality but also ensures that your audiobook meets the standards of professional audiobook distributors.
How to Remove Background Noise from Recordings in Audacity
Removing background noise in Audacity is essential for achieving professional-quality audio recordings, whether you’re working on podcasts, music, or voiceovers. To begin, import your audio file into Audacity and highlight a section of the recording that contains only background noise, such as static or hum. Next, go to “Effect” > “Noise Reduction,” and click on “Get Noise Profile.” This step helps Audacity identify the unwanted noise in your recording. After this, select the entire track, return to the “Noise Reduction” effect, and adjust the reduction settings to your preference. This process will remove background noise in Audacity, making your audio cleaner and more polished.
Once the noise is reduced, you can further clean audio in Audacity by using tools like Amplify or Equalization to enhance vocal clarity and ensure consistent volume throughout the recording. If the background noise persists in certain areas, you can reapply the noise reduction tool or manually cut out the affected sections using the cut tool. These simple steps to clean audio in Audacity are crucial for anyone looking to improve the quality of their audio projects, ensuring a more professional and listener-friendly result. Whether you’re creating a podcast or recording music, reducing background noise will elevate the overall listening experience.
Audacity Comparisons and Alternatives
When considering Audacity comparisons, it’s important to evaluate its strengths alongside other audio editing tools. Audacity is well-known for being a free, open-source software that offers powerful features for recording, editing, and mixing audio. It’s a great choice for users who need reliable, straightforward tools without spending money. However, compared to premium alternatives like Adobe Audition or Logic Pro, Audacity may lack advanced features such as non-destructive editing and more comprehensive multi-track support. For beginners and those on a budget, Audacity remains a top choice, but for professionals looking for more robust capabilities, these premium alternatives might be more suitable.
For users exploring Audacity alternatives, several options provide distinct features. For instance, GarageBand is a great free option for Mac users, offering a more intuitive interface with built-in instruments, making it ideal for music production. On the other hand, Reaper is another affordable alternative, known for its extensive customization and powerful multi-track capabilities. Comparing Audacity to these alternatives allows users to pick the best tool for their specific needs, whether it’s podcast editing, music production, or audio restoration. Each tool has its unique advantages, but Audacity remains a go-to for users seeking a free and reliable audio editing solution.
Audacity vs. GarageBand: Which is Better?
When comparing Audacity vs GarageBand, both offer excellent audio editing tools but cater to different user needs. Audacity is known for being an open-source, cross-platform software that excels in basic audio editing, noise reduction, and file conversion. It is lightweight and can be used on both Windows and macOS, making it a versatile option for podcasters, voiceover artists, and those needing simple, straightforward edits. In contrast, GarageBand is a free, user-friendly tool specifically for macOS users, with a more intuitive interface and built-in instruments that are perfect for music production. For those focused on advanced music creation with loops, effects, and instruments, GarageBand may be the better choice.
On the other hand, GarageBand vs Audacity also highlights the strengths of Audacity for tasks like precise audio editing, detailed waveform manipulation, and handling a wide range of file formats. GarageBand lacks some of the more technical features found in Audacity, such as its wide plugin support and noise reduction capabilities. However, GarageBand provides an easy drag-and-drop functionality for creating full music tracks with minimal effort. Ultimately, for users looking for a simple, creative environment to produce music, GarageBand may be superior, while those requiring more control over audio editing and restoration will prefer Audacity. The best choice depends on whether the user prioritizes music creation or detailed audio editing.
Is Audacity Better than Adobe Audition?
When comparing Audacity vs Adobe Audition, it’s clear that both tools serve different types of users based on their needs and expertise. Audacity is a free, open-source software that is highly accessible for beginners and those working on simpler audio projects like podcasts, voiceovers, and basic music editing. It offers essential features like noise reduction, cutting, and mixing, making it perfect for users looking for a budget-friendly option. However, Adobe Audition is a professional-grade software that comes with a more advanced set of tools, including multitrack editing, spectral frequency display, and seamless integration with other Adobe products like Premiere Pro, making it ideal for professionals in the music and film industry.
In the comparison of Adobe Audition vs Audacity, Adobe Audition clearly stands out for its robust editing capabilities and non-destructive editing workflow, which is critical for large-scale, complex audio projects. While Audacity offers solid features for users needing a simple and effective audio editor, Adobe Audition provides far more advanced tools for mastering, sound design, and detailed waveform editing. However, Audition comes with a subscription fee, which might be a barrier for hobbyists or users on a budget. For professionals who need high-quality production tools, Adobe Audition is the better choice, but Audacity remains an excellent free alternative for users with less demanding needs.
Best Free Alternatives to Audacity in 2024
As of 2024, there are several alternatives to Audacity that provide excellent free options for audio editing. One of the top choices is Ocenaudio, a user-friendly audio editor that offers features similar to Audacity but with a more modern and intuitive interface. It supports VST plugins, real-time previews, and easy waveform editing, making it ideal for those who want a powerful yet easy-to-navigate tool. Another popular option is Waveform Free, which is a professional-grade digital audio workstation (DAW) offering multitrack editing, MIDI support, and high-quality effects, making it one of the best free audio editors like Audacity, especially for musicians and podcasters.
For Mac users, GarageBand remains a top competitor in the best free audio editors like Audacity list. Although it’s more geared towards music production, GarageBand offers easy-to-use features for recording, editing, and mixing audio, with built-in instruments and loops that make it ideal for beginners. Ardour is another noteworthy mention, offering a more advanced, open-source solution for those requiring multitrack recording and MIDI capabilities. These alternatives to Audacity provide a range of options depending on whether you’re focused on basic editing or more complex audio production, ensuring there’s a free tool for every type of audio project.
How Does Audacity Compare to Other Free Audio Editing Tools?
When you compare Audacity to free editors available in 2024, Audacity stands out due to its extensive feature set and long-standing reputation as a reliable, open-source tool. Audacity provides essential editing tools like cut, copy, paste, noise reduction, and support for various audio formats, making it ideal for both beginners and advanced users. While other free audio editors in 2024 like Ocenaudio and GarageBand offer more polished interfaces, Audacity excels with its community-driven support, plugin compatibility, and cross-platform availability, catering to users on both Windows and macOS.
In contrast to other free audio editors in 2024, such as Waveform Free and Ardour, Audacity is more accessible for those focused on basic and mid-level editing tasks, like podcasting or voiceovers. While Waveform Free and Ardour offer more advanced features such as multitrack editing, MIDI integration, and professional-grade effects, they tend to have steeper learning curves. However, when you compare Audacity to free editors, it remains one of the most versatile and widely-used options for users looking for powerful features without the complexity often associated with more advanced audio editing software.
Best Practices and Tips for Using Audacity
To get the most out of Audacity, there are several best practices you should follow to ensure high-quality audio production. First, always start by setting up your project properly. Make sure to adjust your recording settings by going to “Edit” > “Preferences” and selecting the correct input device for clean audio capture. Using tools like the Noise Reduction feature can help you eliminate unwanted background noise, giving you a clear starting point. Another tip is to frequently save your project to avoid losing any edits. It’s also a good idea to learn how to use keyboard shortcuts, which can speed up the editing process and make working with Audacity more efficient.
Another key best practice for using Audacity is mastering the use of effects such as compression and equalization. These tools are essential for balancing audio levels and enhancing sound quality. For example, applying a compressor can help even out the volume between different sections, while equalization can help fine-tune the audio’s clarity. Additionally, when editing, be sure to utilize the Zoom tool to make precise cuts and edits without accidentally altering important parts of your audio. These Audacity tips will improve your overall workflow and result in cleaner, more professional sound in your projects. Whether you’re working on podcasts, music, or voiceovers, following these practices ensures you’re maximizing the potential of Audacity.
How to Improve Audio Quality in Audacity
To improve audio quality in Audacity, there are several steps you can take to enhance the clarity and overall sound of your recordings. Start by ensuring you’re using the best Audacity settings for sound quality during recording. Go to “Edit” > “Preferences” and set the sample rate to 44.1kHz or higher, and choose a 32-bit float for sample format. This ensures that your recording captures the full depth and richness of sound. Additionally, using a high-quality microphone and recording in a quiet environment can significantly reduce background noise, giving you a cleaner starting point for your edits.
Once the recording is complete, you can further improve audio quality in Audacity by applying key effects such as noise reduction, equalization, and compression. Begin by using the Noise Reduction effect to eliminate any background hum or static. Next, apply equalization to boost or cut specific frequencies, which can enhance vocal clarity or improve the richness of music tracks. Lastly, use the compressor to balance out the volume levels, ensuring that quiet parts are more audible without overpowering the louder sections. These best Audacity settings for sound quality will help you achieve a polished, professional result, making your audio sound cleaner and more engaging.
How to Make a Podcast in Audacity: Best Practices
Creating a podcast in Audacity is a straightforward process, but following some best practices will ensure your podcast sounds professional. Start by setting up your project correctly: go to “Edit” > “Preferences” and select the appropriate microphone and sample rate (44.1kHz or higher) for optimal recording quality. When podcasting in Audacity, it’s important to record in a quiet environment to minimize background noise. After recording, use the Noise Reduction tool to remove any unwanted sounds and the Amplify tool to ensure consistent volume levels. Additionally, trimming long silences and using the Fade In/Fade Out effects will make your podcast smoother and more engaging for listeners.
For post-production, the key to a great podcast lies in balancing your audio levels and adding subtle effects. In this Audacity podcast tutorial, it’s recommended to use the Compressor effect to even out the volume between hosts or guests, ensuring no one voice overpowers another. For multi-track podcasts that include music or sound effects, use the Time Shift Tool to align these elements perfectly. Finally, export your podcast in MP3 format, which is widely supported by podcast platforms. Following these best practices for podcasting in Audacity will result in clear, polished episodes ready for publication across podcast directories.
Best Export Settings for Audacity: WAV, MP3, and More
When it comes to choosing the best Audacity export settings, it largely depends on your intended use for the audio file. If you’re looking for the highest quality, especially for music or archiving, exporting as WAV is ideal. Go to “File” > “Export” > “Export as WAV” and choose 16-bit PCM for CD-quality audio or 24-bit PCM for even higher fidelity. WAV files are lossless, meaning no audio data is lost during compression, making them perfect for preserving the full quality of your recordings. However, keep in mind that WAV files are large and may not be suitable for streaming or sharing online due to their size.
For those needing smaller, more shareable files, especially for podcasts or online distribution, the export MP3 Audacity settings are optimal. To export your project as an MP3, go to “File” > “Export” > “Export as MP3.” In the dialog box, select a bitrate of 192 kbps or higher for better sound quality, but 128 kbps can be used for smaller file sizes if needed. MP3 is a compressed format, so some quality is sacrificed for size, but it’s still widely accepted and supported across various platforms. These best Audacity export settings ensure your audio sounds great, whether you need high-quality files for professional use or smaller ones for easy sharing.
How to Optimize Your Audio for YouTube Using Audacity
Optimizing your audio for YouTube using Audacity is essential to ensure your videos sound professional and clear. Start by recording or importing your audio file into Audacity, and ensure you use the right sample rate, typically 44.1kHz or 48kHz, which are both ideal for YouTube. When it comes to Audacity YouTube audio editing, applying noise reduction is a key first step to eliminate background noise. You can then use the Compressor effect to balance the audio levels, making sure that louder and quieter parts are consistent. This will ensure that your viewers don’t have to adjust the volume throughout the video.
For exporting, the YouTube audio settings Audacity should focus on delivering high-quality yet manageable file sizes. Export your audio as MP3 with a bitrate of at least 192 kbps for good sound quality, or choose WAV for lossless quality if file size is not a concern. Be mindful of keeping the audio levels at a reasonable volume to avoid distortion when YouTube processes the audio further. These Audacity YouTube audio editing techniques help maintain clarity and consistency, ensuring your audience enjoys a high-quality listening experience across all devices.
Frequently Asked Questions About Audacity
Audacity is a widely used audio editing tool, but many users still have common questions about its functionality. One frequently asked question is, “Is Audacity free to use?” Yes, Audacity is completely free, open-source software available on Windows, macOS, and Linux, making it accessible to a wide audience. Another popular question is, “Can I use Audacity for professional projects?” Absolutely. While Audacity is user-friendly for beginners, it also has powerful features like multi-track editing, noise reduction, and support for a wide range of file formats, making it suitable for both hobbyists and professionals.
Another common query is, “What file formats can I export in Audacity?” Audacity supports exporting in various formats, including MP3, WAV, OGG, and more. Users often wonder about “How to export MP3 files in Audacity?” Since MP3 is widely used for online distribution, you can easily export your projects by going to “File” > “Export” > “Export as MP3.” Finally, a common troubleshooting question is, “Why is Audacity not recording?” This issue usually arises from incorrect input device settings. To fix it, go to “Edit” > “Preferences” > “Devices,” and ensure the correct microphone is selected. These frequently asked questions highlight important aspects of Audacity, helping users get the most out of their audio editing experience.
Is Audacity Safe to Download?
One of the most common questions from new users is, “Is Audacity safe to download?” Yes, Audacity is safe to download, provided you get it from the official website or trusted sources. Audacity is an open-source software that has been widely used for years by professionals, hobbyists, and educators alike. The program itself does not contain any harmful files, and there is no spyware or adware bundled with it. To ensure you avoid any potential risks, always download Audacity directly from the official Audacity website or a reliable platform like SourceForge.
Despite being a widely trusted tool, some users may still express Audacity malware concerns. These concerns generally arise when the software is downloaded from third-party sites, which may bundle the program with unwanted software. Always be cautious of unofficial websites that might include harmful files or malware. By downloading from verified sources and keeping the software updated, you minimize any risk. Additionally, Audacity is frequently updated by its open-source community, which ensures bugs and vulnerabilities are addressed quickly, making Audacity a secure option for audio editing.
Can I Use Audacity for Commercial Purposes?
A common question among professionals is, “Can Audacity be used commercially?” The answer is yes! Audacity is an open-source software, which means it is free to use for both personal and commercial purposes. Whether you’re editing podcasts, creating music, or working on professional voiceovers, commercial use of Audacity is fully allowed. This makes Audacity an excellent tool for businesses, freelancers, and creators looking to produce high-quality audio without paying for expensive licenses. It’s important, however, to follow the terms of the GPL (General Public License) under which Audacity is distributed.
Another benefit of using Audacity for commercial purposes is its wide range of features, including multi-track editing, noise reduction, and audio effects, all of which are valuable for professional projects. Many users wonder if Audacity can be used commercially for profit-generating activities like producing audiobooks, podcasts, or promotional materials. Since Audacity is open-source, you are free to use it for any project, including those that generate revenue. Just ensure that any third-party plugins or sound libraries used in your projects are properly licensed for commercial use as well.
Does Audacity Work on macOS and Linux?
Yes, Audacity works on macOS and Linux, making it a versatile choice for users across different operating systems. For Audacity for Mac, you can easily download and install the latest version directly from the official Audacity website. The macOS version provides the same powerful features as its Windows counterpart, including multi-track editing, noise reduction, and support for various audio formats like MP3 and WAV. The installation process is straightforward—simply download the .dmg file, drag it to your Applications folder, and you’re ready to start editing audio on your Mac. Audacity’s cross-platform functionality ensures Mac users can enjoy the full range of features without limitations.
Similarly, Audacity Linux download options are readily available for those using Linux-based systems. Since Audacity is open-source, it is compatible with a wide range of Linux distributions, including Ubuntu, Fedora, and Debian. To install Audacity on Linux, you can use your system’s package manager, such as APT for Ubuntu, by entering a simple command line instruction. Audacity’s lightweight design ensures smooth performance on Linux, even with resource-intensive tasks like multi-track editing or audio restoration. Whether you’re using macOS or Linux, Audacity provides a seamless audio editing experience with all the tools you need for professional-level projects.
Can I Edit Video Audio with Audacity?
While Audacity is primarily designed for audio editing, it is possible to use it for improving the sound quality of video projects by extracting and editing the audio track. Audacity video audio editing works by separating the audio from the video file, editing it in Audacity, and then reintegrating it with the video in a dedicated video editing program. To get started, you’ll need to export the audio from your video using a tool like VLC or your video editing software. Once the audio is extracted, you can import it into Audacity for detailed editing. Here, you can apply effects like noise reduction, equalization, and compression to enhance the audio quality.
After you’re finished using Audacity to edit video sound, export the edited audio file in a format compatible with your video editor, such as WAV or MP3. Then, re-import the edited audio back into your video editing software to sync it with the original video track. While Audacity itself does not support direct video editing, it’s an excellent tool for perfecting the sound portion of your video projects. Whether you’re working on a YouTube video, film, or promotional content, Audacity video audio editing can help you achieve professional-quality sound that enhances the overall impact of your video.
What File Formats Does Audacity Support?
Audacity supports a wide range of file formats, making it a versatile tool for audio editing. Among the most common Audacity file formats are WAV, AIFF, MP3, and OGG, which allow users to both import and export audio with ease. For higher quality, uncompressed audio, formats like WAV and AIFF are ideal, while MP3 and OGG provide compressed alternatives that save space without sacrificing too much quality. Audacity also supports more specialized formats like FLAC (for lossless compression) and WMA, ensuring that users can work with diverse audio files depending on their specific project needs.
In addition to popular formats, Audacity offers import options for other supported audio formats Audacity recognizes, such as AC3, AMR, and M4A (with optional FFmpeg installation). This flexibility enables Audacity users to edit podcasts, music, and sound effects across various platforms. For exporting, users can choose from multiple formats based on their desired audio quality and file size. Whether you’re preserving high-fidelity sound or compressing audio for quicker uploads, Audacity file formats provide the flexibility to handle any project with ease, making it a go-to solution for audio editing professionals and enthusiasts alike.
Overview FROM OUR EXPERTS
Audacity caters to both beginners and professionals with its comprehensive feature set, including multi-track editing, noise reduction, and support for a wide variety of file formats such as MP3, WAV, and AIFF. The software’s open-source nature ensures that it is continuously updated by a global community, making it a reliable tool for everything from podcasting and music production to voiceovers and video audio editing. Audacity stands out due to its ease of use, making it accessible for users looking to perform simple edits or dive into more advanced tasks like batch processing, plugin integration, and real-time audio effects.
Audacity’s cross-platform functionality—compatible with Windows, macOS, and Linux—broadens its appeal, making it a top choice for users across different operating systems. The software also provides valuable resources, including tutorials and troubleshooting guides, ensuring that users can quickly get up to speed or resolve common issues such as latency, plugin compatibility, or project file management.
.